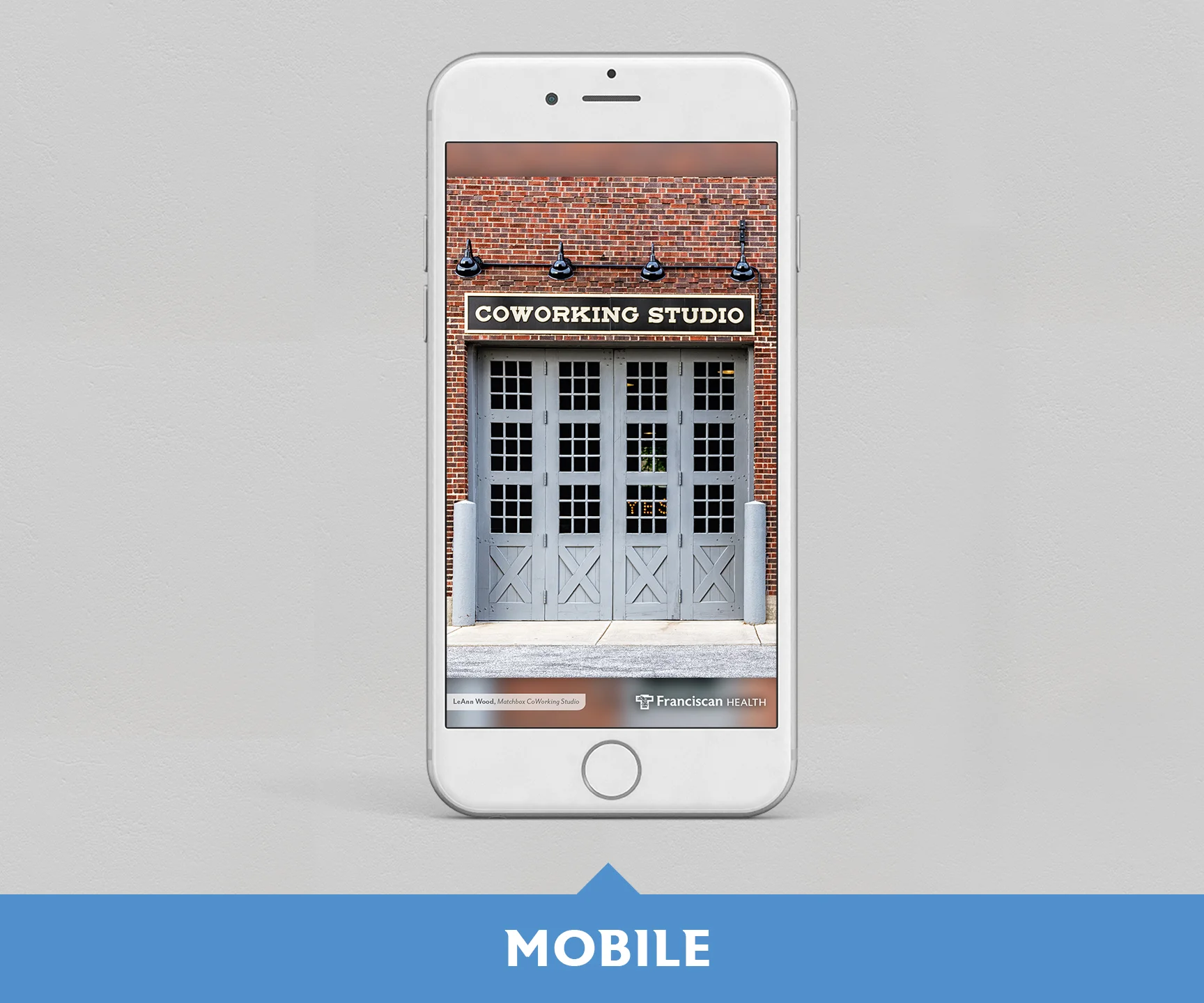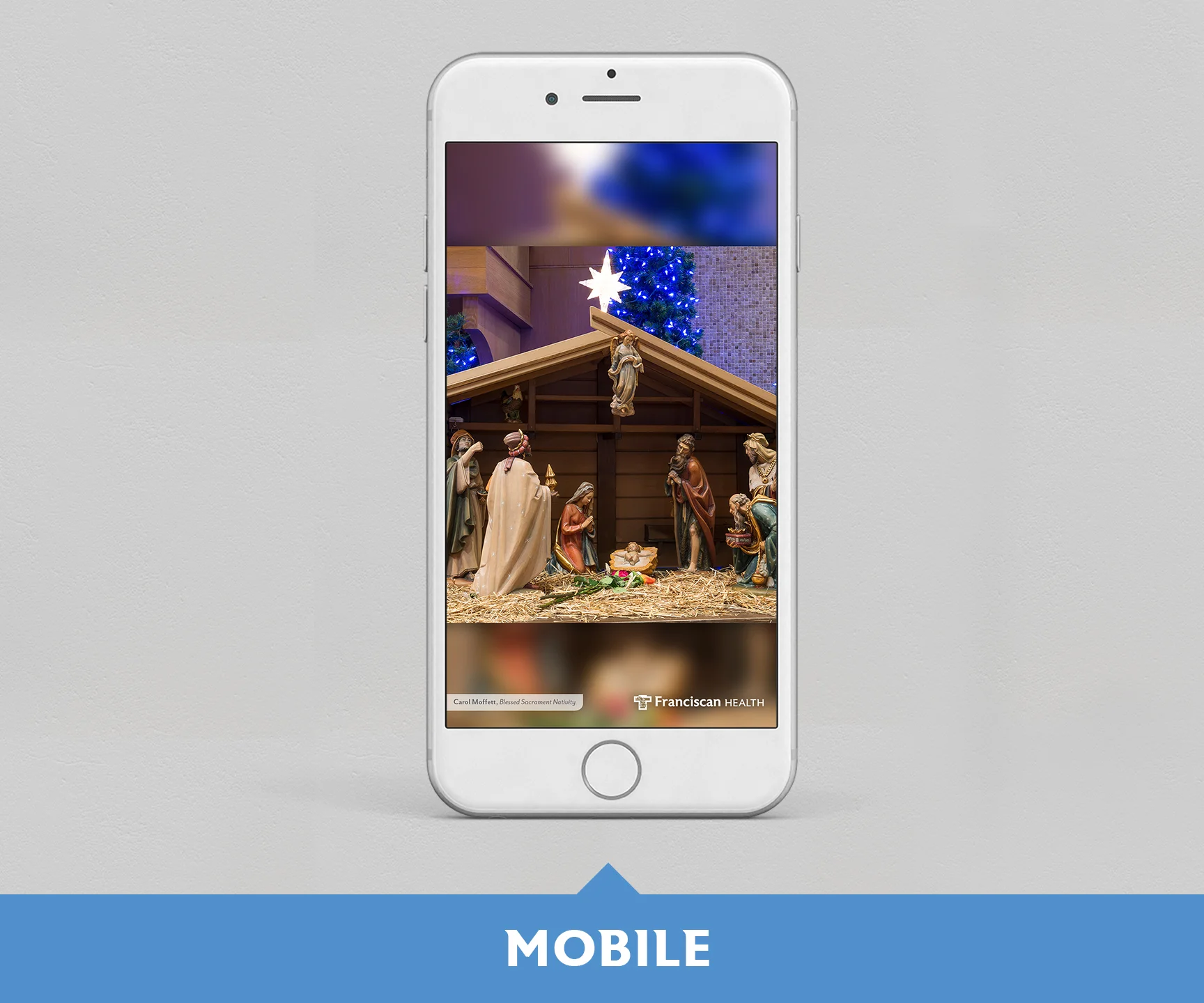wallpaper downloads
Welcome to the Franciscan Health digital community calendar! We’re thrilled to offer you a collection of photos that bring local flair to your phone or computer every month of the year. Each photograph, contributed by area photographers, serves as a reminder of the beauty that surrounds us in our community every day.
To download an image and set it as your background on your desktop or mobile device, follow the steps below:
Windows Desktop
Click the “Download Now” button.
Right click the image you’d like to save.
Click Save Image As and choose the location where you would like to save it.
Open the image from the location you saved it.
Right-click or tap-and-hold the image and choose either:
Set as > Set as background
Set as desktop background (in older versions of Windows.)
iPhone/iPad
Click the “Download Now” button.
Tap and hold the image you’d like to save.
Click Save Image.
Launch the Photos app from your Home screen.
Tap the image you wish to use.
Tap on the Share button.
Swipe left and select Use as Wallpaper to enter Preview mode.
Position and zoom the image accordingly.
Tap Set.
Tap the option of your choice:
Set Lock Screen
Set Home Screen
Both
MacOS & Linus
Click the “Download Now” button.
Right-click or press the command key and click the photo.
Choose Use Image as Desktop Picture.
Android
Note: Settings can vary by device. For more info, contact your device manufacturer.
Click the “Download Now” button.
Tap and hold the image you’d like to save.
Click Save Image.
On your device's Home screen, touch and hold an empty space.
Tap Wallpapers.
Tap My photos.
Select the photo from Downloads.
At the top, tap Set wallpaper.
Choose where you want this wallpaper to show.
January 2019
Photo Credit: José Ramos-Vara
January 2019
Photo Credit: José Ramos-Vara
February 2019
Photo Credit: LeAnn Wood
February 2019
Photo Credit: LeAnn Wood
March 2019
Photo Credit: Christine Cumberworth
April 2019
Photo Credit: George Urbanus
May 2019
Photo Credit: Amanda Jordan
June 2019
Photo Credit: LeAnn Wood
July 2019
Photo Credit: Dan Hester
August 2019
Photo Credit: Mary Jo Sparrow
September 2019
Photo Credit: LeAnn Wood
October 2019
Photo Credit: Katherine Marcussen
November 2019
Photo Credit: LeAnn Wood
December 2019
Photo Credit: Carol Moffett
March 2019
Photo Credit: Christine Cumberworth
April 2019
Photo Credit: George Urbanus
May 2019
Photo Credit: Amanda Jordan
June 2019
Photo Credit: LeAnn Wood
July 2019
Photo Credit: Dan Hester
August 2019
Photo Credit: Mary Jo Sparrow
September 2019
Photo Credit: LeAnn Wood
October 2019
Photo Credit: Katherine Marcussen
November 2019
Photo Credit: LeAnn Wood
December 2019
Photo Credit: Carol Moffett
Terms and Conditions
By downloading images from this site, you agree to use the photograph for personal use. The photographers who provide photos for the calendar have submitted them free of charge and only receive photo credit within the calendar and on this site.